
Как ни странно это звучит, но большинство пользователей не совсем понимают, как удалять программы с компьютера. Конечно, это относится к тем, кто совсем недавно стал пользователем. Хотя есть среди моих знакомых и таковые, которые просто не задавались целью научится удалять программы, им проще попросить кого-либо это сделать, не вдаваясь во все тонкости этого нехитрого дела.
В этой статье я хочу рассказать, как удалить программу, пример приведу на операционных системах Windows, Linux, Android.
И так, операционная система Windows. Удалить программу в Windows можно несколькими способами, их, грубо говоря – два. Одни из них – стандартными средствами ОС, второй способ заключается в применении специальных приложений – деинсталляторы. Какой из них наиболее правильный? Однозначного ответа нет. Найдутся пользователи, которые посчитают, что сама ОС более точно знает, что и куда она устанавливала, а другие могут сослаться на несовершенство системы, и что сторонние программы производят удаление намного лучше.
В любом случае, я опишу оба способа.
Удаляем программу в операционной системе Windows стандартным способом.
Открываем «Панель управления», для этого достаточно щелкнуть по меню «Пуск», и в правой части выпавшего меню выбрать «Панель управления»:

После этого мы попадаем в «Панель управления», где выбираем пункт меню «Программы», подпункт «Удаление программ»:

В появившемся окне мы увидим все приложения установленные в нашем компьютере, выбрав необходимое, жмем кнопочку «Удалить/Изменить.

Эта операция вызовет встроенный деинсталлятор приложения, который спросит у Вас, уверены ли Вы в своих действиях. Смело отвечаем «Да», или «ОК», далее деинсталлятор удалит программу и все записи сделанные программой в процессе использования.
Довольно часто программа, которую Вы намерены удалить используется в данный момент, это может быть, к примеру, антивирус, в таком случае может понадобиться перезагрузка компьютера, и дальнейшее удаление программы произойдет после перезагрузки.
Удаление программы с помощью стороннего приложения. Программ для удаления программ (прошу прощения за каламбур) более чем предостаточно, для примера я возьму Revo Uninstaller, она бесплатна, имеет русский язык, и используется мной уже долгое время.
Разница между данным способом и стандартным, несущественна. Шаги практически те же, только вместо «Панели управления» Вы запускаете программу, она, просканировав компьютер на наличие установленных программ, выдаст Вам список приложений доступных к удалению.

Как и в прошлый раз, нам зададут контрольный вопрос, ответив положительно на него, приступаем к удалению. Но, вот тут проявится та незначительная разница, между стандартным способом удаления программ и способом, который я сейчас описываю.

Программа предложит нам на выбор несколько режимов удаления ненужного приложения, перечислю их:
1. Встроенный – запуск только встроенного деинсталлятора без какой либо дополнительной проверки.
2. Безопасный – включает в себя «встроенный режим» и выполняет дополнительное сканирование в реестре и на жестком диске для нахождения оставшихся пунктов, которые безопасны для удаления. Это самый быстрый режим.
3. Умеренный - включает в себя «встроенный режим» и выполняет расширенное сканирование для нахождения оставшейся от приложения информации в наиболее распространенных местах реестра и на жестком диске.
4. Продвинутый - включает в себя «умеренный режим» и выполняет глубокую и тщательную проверку для нахождения всей оставшейся от приложения информации в реестре и на жестком диске. Это самый медленный режим.
Как видим «поле для деятельности» более чем обширное, я бы рекомендовал использовать «Продвинутый режим», он наиболее точно производит удаление программ, отыскивая созданные ими, в процессе использования, файлы, ярлыки и прочую информацию.
После того как Вы выбрали режим работы, программа создаст «Точку восстановления», что может в будущем может пригодиться, если Вы все таки удалили не ту программу, проанализирует данные удаляемого приложения, и запустит встроенный деинсталлятор.

После завершения работы встроенного деинсталлятора, наше приложение дополнительно просканирует компьютер на наличие оставшихся файлов, и записей в реестре, и выведет их список, выделив ненужные пункты, мы вручную удаляем их.

На этом процедура удаления приложений закончена.
Как видим ничего сложного.
Удаляем программы и игры в Linux.
Если Вы используете в свой работе ПК на базе операционной системы Linux, то такие вопросы как «Чем удалить программу в Linux, и как это сделать вообще?» возникать не должны. И, тем не менее, если они появились, я постараюсь рассказать наглядно, используя для этого последний релиз Kubuntu. Отмечу, что разницы между версиями ОС на базе Linux, будь-то Ubuntu, Mandriva или еще что-то, практически нет, и, включив логическое мышление, вы с легкостью добьетесь результата. И так, удаляем программы в Linux.
Открываем меню (аналог кнопки «Пуск» в среде Windows), далее «Приложения», в подменю «Системные» отыскиваем «Центр программ».

Выбрав в меню центра программ раздел «Установленные», увидим все программы установленные в нашем компьютере, и рядом с ними кнопки «Обновить» и «Удалить». Жмем необходимую, появляется запрос на пароль супер-пользователя, вводим его, и «наслаждаемся» удалением программы.



Можно прибегнуть к консоли, которую так обожают все пользователи Linux:
Нам необходима команда sudo apt-get remove /название программы которую хотим удалить/. Вводим пароль супер-пользователя, снова даем утвердительный ответ на вопрос, и удаляем ненужную нам программу.


Если вкратце , то вот и все премудрости удаления программ в Linux.
Удаляем программы и игры в ОС Android.
Удалению программ в среде Android так же может производится как встроенными средствами, так и с помощью сторонних программ.
Для удаления программы заходим в «Настройки», выбираем пункт «Приложения», после выбрав необходимое, попадаем в меню этого приложения, где и видим кнопочку «Удалить», согласившись с контрольным вопросом, удаляем его полностью.
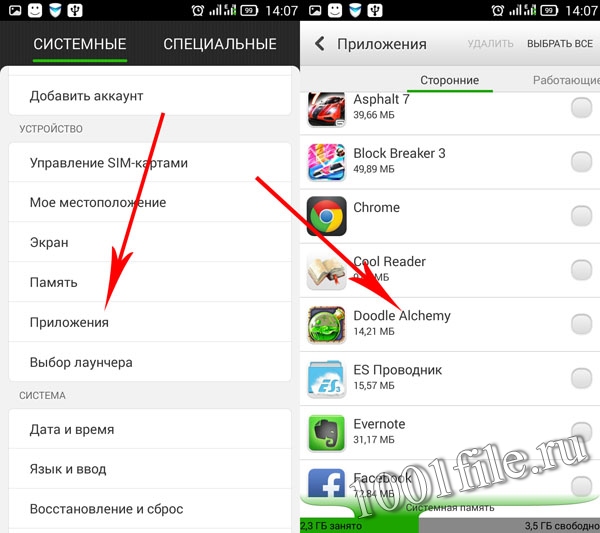

Удаление программ с помощью стороннего приложения я покажу на примере популярного файлового менеджера «ES Проводник». Для удаления программы переходи на главный экран, выбираем пункт меню «Приложения», попадаем в раздел, где будут отображены все установленные программы и игры, долгий тап по нужному, выделяет его, и в нижнем меню появляется кнопка «Деинсталляция». После утвердительного ответа на контрольный вопрос программа, или игра, будет удалена из памяти устройства.


Применив файловый менеджер, вы сможете единовременно удалить несколько приложений, отметив нужные галочкой перед удалением.
Вот и все. Память Вашего устройства, будь то компьютер, планшет или смартфон, готовы для новых программ и игр. Удачи.
